آموزش تصویری روتوش فوری چهره در فتوشاپ به کمک اکشن
آموزش تصویری روتوش فوری چهره در فتوشاپ به کمک اکشن
در این مطلب شاهد یک اکشن فوق العاده کاربردی فتوشاپ می باشید که به کمک آن می توانید خیلی سریع و در عرض کمتر از 5 دقیقه تصاویر خود را روتوش ، صاف و بی نقص نمائید. پس از نصب فایل اکشن در محیط فتوشاپ و با کمک ابزار قلمو (brush) و با استفاده از آموزشی که در زیر به توضیح آن می پردازیم خیلی راحت قادر خواهید هر چهره ای را خیلی فوری روتوش کنید. پس برای این منظور با این آموزش با ما همراه باشید.
آموزش استفاده از اکشن
- ابتدا فایل فشرده را از قسمت دریافت فایل همین صفحه دانلود کرده سپس در سیستم خود از حالت فشرده خارج کنید. (همه ی فایل های مورد نیاز برای این تمرین در این فایل موجود است)
- در مرحله بعد جهت نصب اکشن ، فایل retouching.atn را در محیط فتوشاپ اجرا کنید. (آشنایی و آموزش نصب فایل های اکشن)
نکته : با اجرای فایل اکشن در محیط فتوشاپ اتفاقی رخ نمی دهد فقط یک اکشن به پنل اکشن های شما اضافه می گردد.

- حالا تصویری که قصد دارید آن را ویرایش یا روتوش کنید را وارد برنامه کنید.

- در مرحله بعد اگر پنل اکشن های شما فعال نیست آن را از منوی Window سپس گزینه Actions فعال کنید.

- الان باید چنین پنجره ای برای شما فعال باشد. (کادر نارنجی رنگ اکشنی است که ما نصب کرده ایم).

- اگر اکشن فوق در پنل اکشن شما وجود دارد لایه تصویر خود یا Background را انتخاب کنید سپس عدد 1 را که در تصویر فوق مشاهده می کنید را انتخاب کرده در نهایت آیکون Play در پائین پنجره را کلیک کنید تا اکشن بر روی تصویر شما اعمال شود.
- پس از اجرای صحیح اکشن پنل لایه های شما باید چنین تصویری باشد.

- خب کار تقریبا تمام است. لایه ماسک یا retouch را که در تصویر فوق مشاهد می کنید را انتخاب کنید. حالا یک قلموی نرم بردارید سپس رنگ foreground را سفید و رنگ Background را مشکی انتخاب کنید. مثل تصویر زیر.

- اندازه قلمو را متناسب با تصویر و قسمتی که قصد دارید روتوش کنید تنظیم کنید. حالا خیلی با دقت و با حوصله شروع به روتوش چهره و تصویر خود کنید. تصویر نهایی ما به این صورت درآمد. البته برای حذف لک های صورت از ابزار Spot Healing Brush استفاده کردیم.

امیدواریم این آموزش نیز مورد پسند شما واقع شود و از آن نهایت استفاده را ببرید. چنانچه سوال و ابهامی در این باره دارید می توانید از پایین همین صفحه سوال خود را مطرح کنید. به درخواست کاربران فیلم آموزشی نحوه استفاده از این اکشن در سایت قرار گرفت.


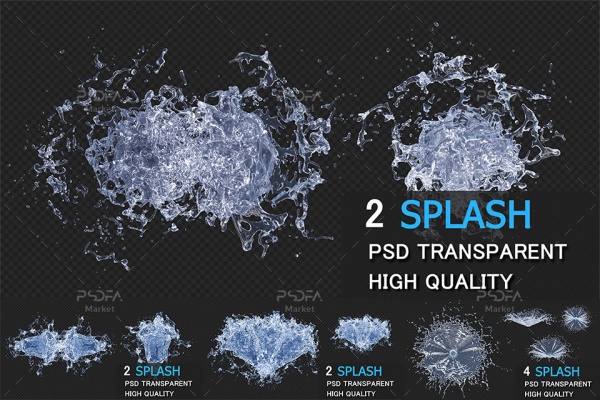


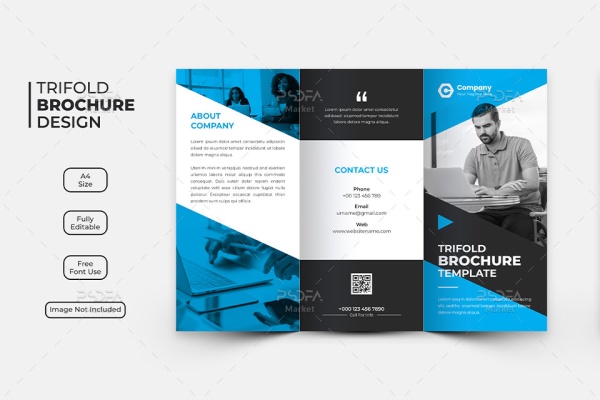
سلام
من هروقت فتوشاپ راباز میکنم یه عکسی که قبل روش کارکردم وذخیره ش هم کردم را به محض بالا آمدن فتوشاپ دوباره اتوماتیک روی صفحه فتوشاپ نمایان میشه وبالا میاد هرکاری هم کردم ازبین بره فایده نداره با چندروش مختلف برنامه فتوشاپ را هم به تنظیمات کارخانه برگرداندم وریست وبازیابی هم کردم ولی همچنان به محض بالا آمدن فتوشاپ باز همون تصویر توی صفحه فتوشاپم جا خوش کرده واز بین نمیره هرچی هم ویرایش میکنم و ذخیره ش میکنم که دفعه بعدی بالا نیاد باز فایده نداره هیچ کسی را توی کل این سایت ها وگوگل هم نتونستم پیدا کنم که بتونه جوابمو بده با اینکه خودم فتوشاپ وعکاسی هم کار کردم وتوی تنظیمات هربرنامه ای هم واردم توی این یه مساله موندم حتی اونایی مشکلات فتوشاپ را هم ادعادارن حل میکنن براش جوابی ندارن شما برای این مشکل راه حلی دارید؟
سلام
پس از ذخیره فایل نرمافزار خود را ببندید به مسیر فایلی که اون رو ذخیره کردهاید بروید و نام اون فولدر رو تغییر بدید. مجدد فتوشاپ رو اجرا کنید ببینید مشکل برطرف شده یا خیر
این کارو هم پیش از این که شما بگید انجام داده بودم فایده نداشت باز هم انجام دادم باز هم فایده نداشت
مطلب مفیدی بود !
سپاس از سایت خوب تان !
ممنون
تشکر از شما
سلام، خوبی سایتتون اینه آموزشش هم به صورت ویدیو میزاره
اگه امکان داره آموزش این مطلب نیز به صورت ویدیو بزارین
سلام ممنون از شما
فیلم آموزشی نحوه استفاده از اکشن در این مطلب قرار گرفت.
سلام
من دقیقا متوجه نشدم باید چیکار کرد
هر کاری که میکنم ریتاچ درست میشه
باید خودم روتوش رو انجام بدم یا خود فایل ریتاچ ؟؟
سلام
در حقیقت اکشن کار روتوش را انجام می دهد اما اینکه چه قسمت هایی از تصویر باید روتوش شوند توسط شما انجام می پذیرد. پس با استفاده از ابزار قلمو با رنگ سفید بر روی لایه ماسک که توسط اکشن ایجاد شده است بکشید تا قسمت هایی را که مایل به روتوش آن هستید در تصویر شما مشخص یا نمایان گردد.