آموزش تصویری نحوه استفاده از تصاویر وکتور EPS و AI در نرم افزار فتوشاپ
استفاده از تصاویر وکتور EPS و AI در نرم افزار فتوشاپ
در این آموزش قصد داریم با نحوه باز کردن فایل های وکتور eps و ai و همچنین استفاده از آن ها در نرم افزار فتوشاپ آشنا شویم. البته در مطالب گذشته نیز به این موضوع اشاره کردیم که فایل های eps و ai با نرم افزار ایلوستریتور ایجاد و ویرایش می شوند و بهتر است با همین نرم افزار آن ها را ادیت و ویرایش کرد ولی گاهی اوقات پیش می آید که چندان نیاز به این نرم افزار نیست و با فتوشاپ هم می توان کار خود را انجام داد. پس بدین منظور در این آموزش ما به یک فایل وکتور و نرم افزار فتوشاپ نیاز داریم. همانطور که در تصویر زیر مشاهده می کنید من از یک فایل EPS استفاده می کنم البته قبلا این فایل رو با دو فرمت JPG و PNG نیز ذخیره کرده ام. (تمام فایل های این آموزش را می توانید از قسمت دریافت فایل همین صفحه دانلود کنید).

نرم افزار فتوشاپ را اجرا کرده و فایل eps خود را در آن باز کنید. هم می توانید با درگ کردن این کار را انجام دهید و هم از قسمت منو ، گزینه File سپس Open فایل خود را باز کنید. پس از باز کردن فایل eps در فتوشاپ با تصویر زیر رو به رو خواهید شد.

اگر قرار است از فایل وکتور خود در رزولوشن بالا استفاده کنید بهتر است سایز تصویر خود را بزرگ تر انتخاب کنید چرا که اگر ابعاد تصویر را کوچک انتخاب کنید و بعداً بخواهید آن را بزرگ کنید کیفیت خود را از دست خواهد داد. در اینجا من طول و عرض تصویر خود را 3000 پیکسل انتخاب کرده ام. از خاصیت تصاویر وکتور این است که هر اندازه که آن ها را بزرگ کنید کیفیت خود را از دست نمی دهند پس اگر به ابعاد بزرگ تری نیاز دارید همین الان آن را انتخاب کنید. بعد از انتخاب سایز تصویر بر روی دکمه OK کلیک کنید.

همانطور که در تصویر بالا مشاهده می کنید فایل وکتور من شامل 9 طرح گل است که می خواهم یکی از آن ها را در یک سند جدید به کار ببرم. در اینجا دو نکته را باید ذکر کنم اول اینکه بعضی از تصاویر وکتور دارای بک گراند هستند که باید بک گراند آن را حذف کنید. دوم اینکه پس از حذف بک گراند بهتر است لایه خود را به یک لایه Smart Objects تبدیل کنید تا هر جا که نیاز شد بدون افت کیفیت بتوانید سایز آن را بزرگ تر کنید. برای حذف بک گراند راه های زیادی وجود دارد که آموزش آن در سایت هم موجود است. در اینجا چون بک گراند ما سفید است حذف آن کار چندان دشواری نیست کافی است از ابزار Magic Wand Tool یا Magic Eraser Tool استفاده کنید. با استفاده از ابزار Magic Wand Tool می توانید بک گراند سفید را انتخاب کنید سپس آن را حذف نمائید. تا اینجا تصویر من به این شکل درآمده است. (البته فایل EPS موجود در فایل فشرده فاقد بک گراند است ولی برای یادگیری می توانید به آن بک گراند اضافه کنید و با استفاده از ابزار ذکر شده آن را مجدد حذف کنید).

حال می خواهیم یکی از شکل ها را به یک سند جدید انتقال دهیم و در آنجا از آن استفاده کنیم. با ابزار Polygonal Lasso شکل مورد نظرتان را انتخاب کنید و با استفاده از کپی و پیست آن را به سند جدید انتقال دهید. با استفاده از درگ کردن نیز می توانید شکل انتخاب شده خود را به سند جدید انتقال دهید. بدین صورت که پس از انتخاب شکل مورد نظر ابزار Move Tool را انتخاب کرده سپس شکل انتخاب شده را گرفته و در سند جدید رها کنید.

بعد از اینکه شکل خود را به سند جدید انتقال دادید همانطور که گفتیم بر روی لایه راست کلیک کرده و گزینه Convert Smart Objects را انتخاب کنید تا شکل شما به یک تصویر هوشمند تبدیل شود و هر زمان خواستید بتوانید آن را بدون افت کیفیت کوچک یا بزرگ کنید. حالا می توانید با استفاده از کلیدهای ترکیبی Ctrl + T متناسب با نیاز خود شکلتان را کوچک یا بزرگ کنید. من به این اندازه نیاز داشتم. شکل زیر…

کار تقریبا تمام است ولی اگر می خواهید شکل خود را تغییر رنگ دهید می توانید از گزینه Blending Obtions و ماسک ها استفاده کنید. در اینجا چون این آموزش کمی طولانی خواهد شد فقط با استفاده از گزینه Blending Obtions شکل خودم را تغییر رنگ می دهم.

در تصویر بالا من از یک گرادینت و یک سایه استفاده کرده ام. خب دوستان خسته نباشید کار تمام است. تصویر نهایی من شکل زیر شد ، تصویر شما چطور؟

فایل هایی که در این آموزش استفاده کرده ام و همچنین فایل نهایی با فرمت psd را برای شما عزیزان هم قرار داده ام که می توانید از قسمت دریافت فایل همین صفحه دانلود کنید.
این آموزش هم در اینجا به پایان رسید امیدواریم مورد استفاده شما دوستان عزیز قرار گرفته باشد. چنانچه سوال و یا ابهامی در این مورد داشتید از قسمت پاسخ دهید همین صفحه با ما در ارتباط باشید.



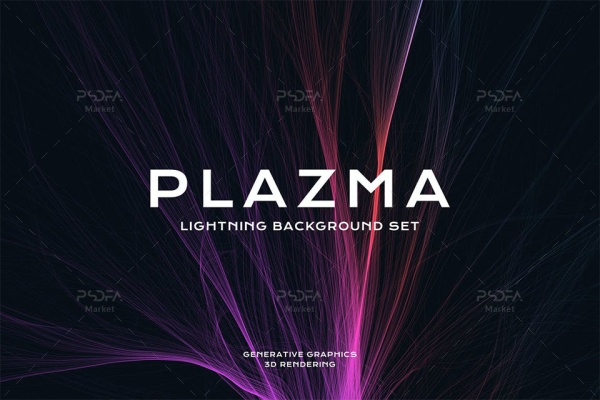




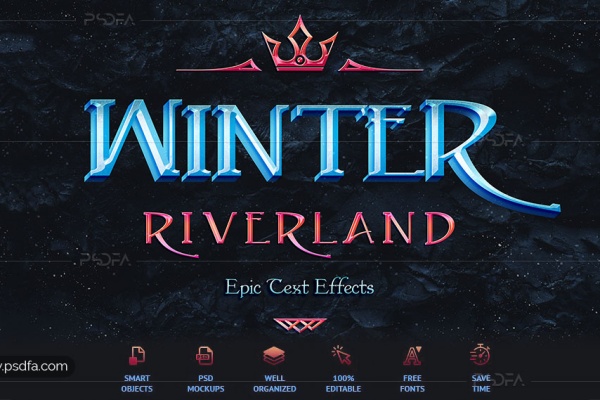
1 ساعته دارم تو سایتا میگردم تا روش درستش رو پیدا کنم.. واااقعا ممنون بابت توضیح جزئیات.
موفق و پیروز باشید ❤
بسیار عالی
ممنون واقعاً
ممنون از آموزش خوب و مفیدتون
سلام
خسته نباشید
من نمیتونم تو فوتوشاپ از قسمت فایل بعد گزینه اوپن عکس رو از طریق درگ کردن بیارم تو فوتوشاپ مشکل از کجاس؟
وقتی تو فوتپشاپ دراگ میکنم موس بعلامت ورود ممنوع تبدیل میشه????
سلام
شما اگر از طریق Open کردن می خواهید فایل رو وارد برنامه کنید دیگر نیازی به درگ کردن نیست. فایل رو انتخاب سپس Open کنید. ولی اگر می خواهید درگ کنید فایل وکتور رو مستقیم وارد برنامه کنید.
سلام قربان..البته میدونم که فایل و آموزش شما برای نرم افزار توشاپ و Pc هست ولی من با استفاده از چند نرم افزار اندروید کارهای بنر و لولو و .. کانالم رو انجام میدم و الان مشکل اینه که عکسهای افکت یا بکگراند فونت و …همه جا وکتور و با فرمتeps و ai هست و اگر بتونید لطف کنید و کمکم کنید که عکسهای افکت فونت(و اکر امکانش باشه+ کلیه عکسهای متریال برای ساخت لوگو)رو جایی معرفی کنیذ که با فرمت jpg و Png بتونم دانلود کنمشون خیلی ممنون میشم ازتون
سلام
معمولا فایل های وکتوری را که ما در سایت قرار می دهیم به همراه فایل jpg و یا png هستند که شما می توانید از آن ها استفاده کنید. ولی به صورت یکجا و گروهی نیستند و باید در سایت جستجو کنید تا فایل مورد نظرتان را پیدا کنید. البته سایت هایی هم هستند که به صورت آنلاین فایل های وکتور را به png تبدیل کنند.
واقعا عالی بود خسته نباشید
سلام;
خواهش می کنم. سلامت باشید.