تبدیل تصاویر به نقاشی دیجیتال در فتوشاپ با اکشن Master Digital Painting
تبدیل تصاویر به نقاشی دیجیتال در فتوشاپ
در این مطلب شاهد اکشن فوق العاده زیبای تبدیل تصاویر به نقاشی دیجیتال در فتوشاپ می باشید. توسط این اکشن که با فرمت atn در سایت قرار داده شده است قادر خواهید بود در محیط فتوشاپ افکت های روغنی زیبایی به تصاویر خود داده و آن ها را به تصاویر نقاشی دیجیتالی تبدیل کنید. اکشن از کیفیت بالایی برخوردار بوده و قابل اجرا بر روی تصاویر با رزولوشن بالا نیز می باشد. کار با این اکشن بسیار راحت و آسان بوده که در ادامه به توضیح مختصری از روش استفاده از آن می پردازیم. پیش نمایش تعدادی تصویر که توسط این اکشن افکت گذاری شده است را در گالری تصاویر پایین همین مطالب مشاهده می فرمائید.
آموزش استفاده از اکشن Master Digital Painting
- فایل فشرده را از قسمت دریافت فایل همین مطلب دانلود کرده و آن را توسط نرم افزار Winrar از حالت فشرده خارج کنید.
- در پوشه MDP PS Action سه فایل با فرمت atn وجود دارد. متناسب با نسخه فتوشاپ خود یکی از آن ها را در نرم افزار فتوشاپ نصب کنید.(برای نصب کافی است فایل اکشن را در فتوشاپ اجرا کنید. همچنین اگر با نصب اکشن و یا کار با آن ها در فتوشاپ مشکل دارید می توانید این مطلب را مطالعه فرمائید).
- حال تصویر مورد نظر خود را در فتوشاپ باز کنید. (لایه تصویر شما باید یک لایه Background باشد. همچنین مد تصویر آن باید RGB Color/8 Bit باشد).
- اینک اگر پنل اکشن ها شما باز نیست آن را از منوی Window سپس Actions فعال کنید.
- در پنل اکشن ها به دنبال پوشه MASTER DIGITAL PAINTING که در مرحله قبل نصب کرده اید بگردید. در زیر مجموعه این پوشه تعدادی اکشن موجود است که ما با دو اکشن MASTER DIGITAL PAINTING – Step 1 و MASTER DIGITAL PAINTING – Step 2 کار داریم. خب بدون معطلی اکشن اولی را انتخاب و بر روی آیکون Play که در پایین پنل اکشن ها وجود دارد کلیک کنید تا اکشن اجرا شود. تصویر زیر…
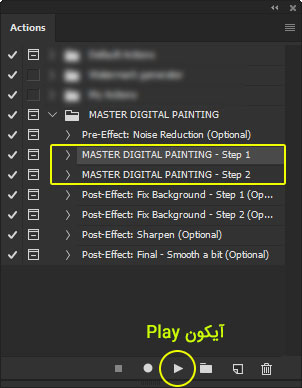
- پس از اجرای اکشن یک پنجره محاوره ای مانند تصویر زیر باز می شود. در این پنجره از شما می خواهد که با استفاده از ابزار قلمو چشم ها ، بینی ، لب ، ابروها و قسمت های مختلف چهره را بر روی لایه details که توسط اکشن ایجاد شده است رنگ آمیزی کنید.
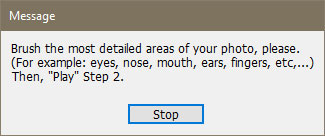
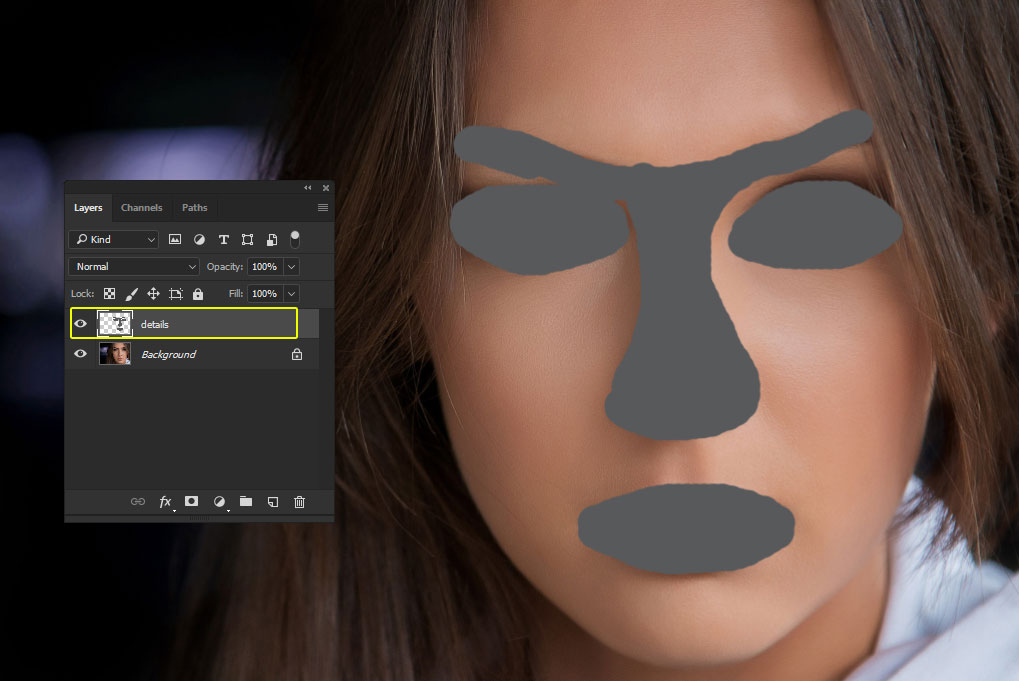
- پس از رنگ آمیزی قسمت های اشاره شده اکشن دوم که نام آن MASTER DIGITAL PAINTING – Step 2 است را انتخاب و مانند مرحله قبل آن را اجرا کنید. کمی صبر کنید تا کار اکشن تمام شود.
- خب کار تمام است. توسط سایر اکشن ها نیز می توانید افکت های دیگری به تصاویر خود اضافه کنید. بد نیست آن ها را هم امتحان کنید.
جزئیات بیش تر :
- کیفیت بالای اکشن
- 3 فایل اکشن با فرمت atn
- استفاده آسان و راحت
- قابل استفاده در نرم افزار فتوشاپ
- تست شده بر روی فتوشاپ CS6 و CC2017
- به همراه فایل pdf راهنمای استفاده از اکشن به زبان انگلیسی



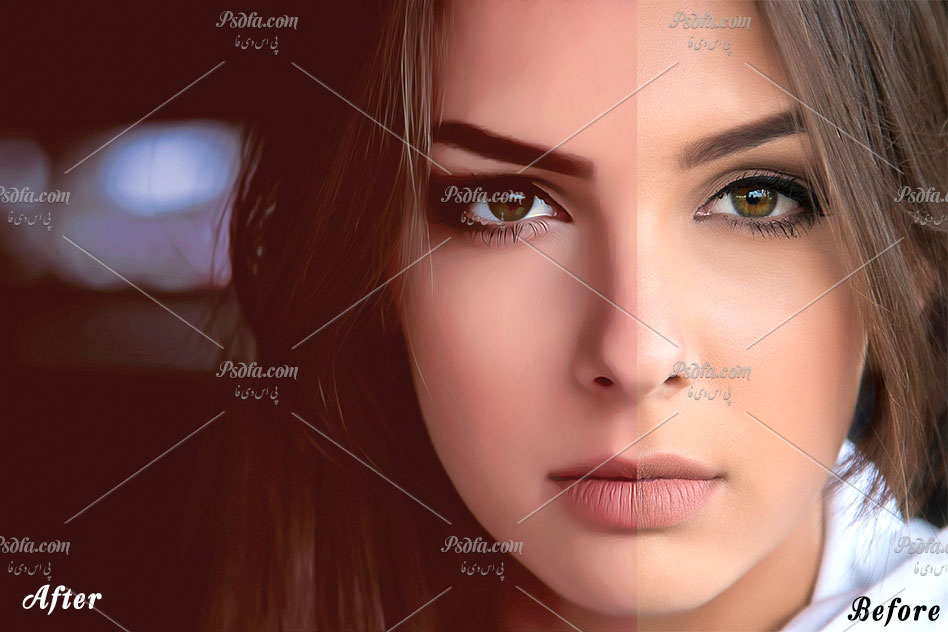





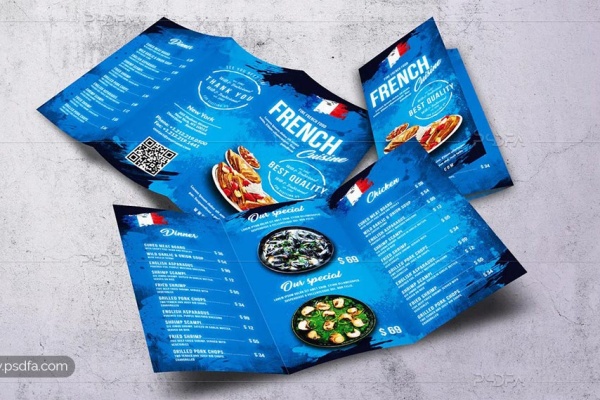



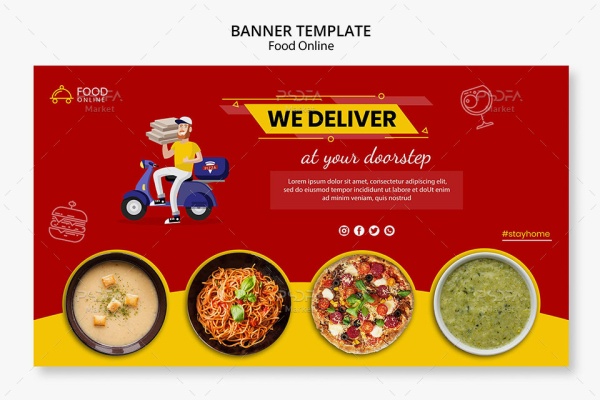

واقعا عالی بود دمتون گرم
سلام اسم برنامه ای که عکس باهاش درست کردین چیه بنویسید
سلام
این یک پلاگین اکشن برای نرم افزار فتوشاپ هست
سلام
ببخشید من هر اکشنی که از اینجا گرفتم با خطا مواجه شد
انگار بعضی چیزا رو فتوشاپ من نداره
باید چیکار کنم که خطا نداشته باشه ؟؟
لطفا بگین چه چیزی باید داشته باشم که خطا نده
سلام
ابتدا نسخه فتوشاپتون رو ذکر کنید. اگر از نسخه های CC استفاده می کنید که اصلا نباید مشکلی داشته باشید. همچنین از نسخه های کامل برنامه استفاده کنید نه نسخه های کم حجم. در آخر اگر کاملا مانند آموزش پیش برید نباید هیچ گونه خطایی دریافت کنید. مشکل اکثر کاربران همون ابتدا در ایجاد نام لایه ها می باشد. به بزرگ و کوچک بودن نام لایه ها دقت کنید.
ممنونم آموزشتون عالی بود
من از فتوشاپ پرتابل استفاده میکنم
آیای این موضوع میتونه علتش باشه ؟
بله ، بهتره نسخه کامل نرم افزار رو دانلود و نصب کنید. اگر از نظر سخت افزار سیستم شما محدودیت نداره از آخرین نسخه های CC استفاده کنید.