تبدیل عکس به نقاشی در فتوشاپ با اکشن Painting Sketch
تبدیل عکس به نقاشی
تبدیل عکس به نقاشی در فتوشاپ یک اکشن و یا دستور آماده است که توسط آن شما میتوانید جلوههایی زیبا از انواع افکتهای نقاشی رنگ روغن را به تصاویر خود داده و طرحهایی هنری و فوقالعاده زیبا ایجاد کنید. این اکشن در قالب 2 فایل atn, abr بر روی سایت قرار گرفته است که با نصب این 2 فایل در محیط فتوشاپ خیلی ساده و راحت میتوانید از این افکت زیبا بر روی تصاویر خود استفاده نمائید.
اکشن از کیفیت بالایی برخوردار بوده و جهت دریافت نتیجهای مطلوب به شما نیز توصیه میکنیم از تصاویری با کیفیت و در سایز و ابعاد 2000×3000 پیکسل یا بالعکس استفاده کنید. استفاده از این اکشن بسیار ساده و راحت است که در ادامه به توضیح مختصری از نحوه استفاده آن میپردازیم.
آموزش استفاده از اکشن Painting Sketch Photoshop Action
- ابتدا فایلهای abr, atn را در برنامه نصب کنید. برای نصب کافی است فایلها را درگ کرده و در قسمتی از برنامه رها کنید.
- سپس تصویر خود را که از کیفیت مطلوبی برخوردار است را وارد برنامه کنید. اطمینان حاصل کنید که تصویر شما در برنامه یک لایه Background باشد.
- اگر تصویر شما حالت استاندارد 2000×3000 پیکسل را ندارد با استفاده از ابزار Crop آن را برش دهید یا به سایز آن بیافزائید.
- بالای لایه بک گراند یک لایه با نام paint ایجاد کنید. در تایپ این کلمه دقت کنید و از حروف کوچک استفاده نمائید.
- روی لایهای که ایجاد کردید با استفاده از ابزار Brush قسمتی از تصویر را که میخواهید افکتگذاری کنید را رنگ کنید. (برای راحتی در کار میتوانید از ابزار Quick Selection استفاده کنید).
- از منوی Window پالت اکشن را باز کنید و اکشنی را که نصب کردهاید را پیدا کنید.
- نام پوشه اکشن Painting Sketch Photoshop Action است که در داخل آن اکشنی با نام Play me قرار دارد آن را انتخاب کنید.
- پس از انتخاب اکشن بر روی دکمه Play که در پایین همین پنجره قرار دارد کلیک کنید تا اکشن اجرا شود. دقت داشته باشید که لایه paint که قبلا ایجاد کرده بودید باید در حالت انتخاب قرار داشته باشد.
- کمی صبر کنید تا یک کادر محاورهای باز شود. ابزار براش را با رنگ مشکی
#000انتخاب کرده و به آرامی بر روی لایه Mask که ایجاد شده است بکشید تا تصویر شما نمایان شود فقط قسمتهایی را انتخاب کنید که نمیخواهید این افکت بر روی آن ایجاد شود. اگر قسمتی را به اشتباه نمایان کردید برای ناپدید یا پاک شدن آن رنگ براش را به سفید#fffتغییر دهید. - کار تمام است میتوانید لایههای بدست آماده را ویرایش و شخصیسازی کنید.
چند نکته:
- از نسخه انگلیسی فتوشاپ استفاده کنید.
- مد تصویر شما RGB Color/8 باشد.
- نام لایه paint را درست و با حروف کوچک تایپ کنید.
- از تصاویری با رزولوشن بالا و سایز 2000×3000 پیکسل استفاده کنید.
- اطمینان حاصل کنید که تصویر شما در برنامه یک لایه Background باشد.


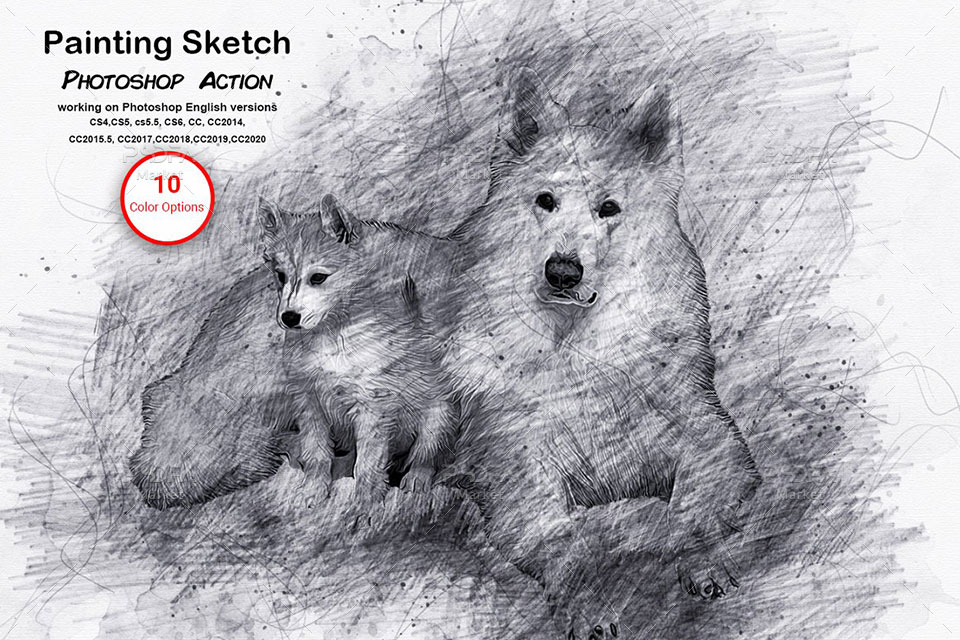












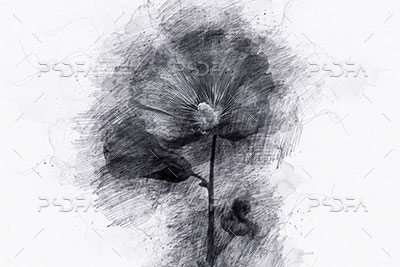
تکسچر لکه جوهری رنگ الکلی (ابر و باد) با کیفیت بالا برای طراحی
تکسچر لکه جوهری رنگ الکلی تکسچر لکه جوهری رنگ الکلی (ابر و باد) مجموعهای از 46 طرح و بافت لکههای جوهر است که می توان از آنها در طرحهای گرافیکی استفاده نمود. مجموعه در قالب...
قالب لایه باز تراکت سلمانی و پیرایش قابل ویرایش در فتوشاپ
تراکت سلمانی و پیرایش در این مطلب شاهد قالب لایه باز تراکت سلمانی و پیرایش مردانه مناسب جهت استفاده و ویرایش در نرم افزار فتوشاپ می باشید. این طرح کاملا لایه باز و در قالب...
وکتور و براش فلش ، نماد و پیکان جهت نما طراحی شده با دست برای فتوشاپ
براش فلش ، نماد و پیکان جهت نما در این مطلب شاهد مجموعه تصاویر وکتور و براش فلش ، نماد و پیکان جهت نما طراحی شده با دست مناسب جهت استفاده در نرم افزار فتوشاپ...
35 افکت نور خورشید بر روی تصاویر با کیفیت بالا برای فتوشاپ
افکت نور خورشید بر روی تصاویر در این قسمت از سایت شاهد مجموعه 35 افکت نور خورشید بر روی تصاویر با کیفیت بالا مناسب جهت افکت دهی تصاویر در نرم افزار فتوشاپ می باشید. توسط این...
افکت نورپردازی عکس و تصاویر برای فتوشاپ با کیفیت بالا
افکت نورپردازی در این مطلب شاهد مجموعه افکت نورپردازی عکس و تصاویر مناسب جهت استفاده در نرم افزار فتوشاپ می باشید. این مجموعه شامل 12 افکت نوری است که در قالب فایل های jpg بر...
موکاپ قوطی دلستر و نوشابه 150 میلی لیتری لایه باز برای فتوشاپ
موکاپ قوطی دلستر و نوشابه موکاپ قوطی دلستر و نوشابه 150 میلی لیتری 150ml Soda Can Mockups مجموعهای از 10 قالب آماده و کاملا لایه باز است که در حالات و نماهای مختلف طراحی شدهاند و...