سوختن تدریجی و تبدیل شدن به خاکستر در فتوشاپ + فیلم آموزشی
سوختن تدریجی و تبدیل شدن به خاکستر در فتوشاپ
اکشن فتوشاپ Ashes and embers یکی دیگر از سری اکشن های فوق العاده زیبای فتوشاپ می باشد که دارای افکت و جلوه های جذاب است که می تواند تصاویر شما را به یک اثر هنری فوق العاده زیبا تبدیل کند . اکشن Ashes and embers دارای افکت نورانی آتش ، خاکستر و غبار های پراکنده می باشد که پس از اجرای آن گویی تصویر یا شی موجود در تصاویر شما در حال سوختن تدریجی و تبدیل شدن به خاکستر است که می تواند مخاطب خود را شگفت زده کند. این اکش از تصاویر با رزولوشن 2500 تا 4000 پیکسل پشتیبانی می کند . همچنین پیشنهاد می شود در استفاده از این اکشن از تصاویر با کیفیت در این رنج رزولوشن استفاده نمایید. امیدواریم این اکشن مورد استفاده شما قرار گیرد و از آن لذت ببرید.
آموزش استفاده از اکشن Ashes and embers
- تصویر خود را در برنامه فتوشاپ باز کنید.
- فایل Ashes n Embers Brushes.abr موجود در پوشه را در فتوشاپ نصب کنید. ( کافی است فایل را در برنامه باز کنید. )
- فایل Ashes n Embers.atn را هم مانند مرحله قبل نصب کنید.
- یک لایه جدید ایجاد کنید و نام آن را subject بگذارید . (مطمئن شوید CapsLock کیبورد خاموش باشد.)
- قسمتی از تصویر خود را که می خواهید به آن جلوه دهید را توسط ابزار Quick selection انتخاب کنید.
- لایه subject را در حالت انتخاب درآورید.
- در حالی که لایه subject را انتخاب کرده اید ، با رنگ قرمز (البته از هر رنگی می توانید استفاده کنید) پیش زمینه قسمت هایی از تصویر را که انتخاب کرده اید را پر کنید.
- لایه دیگری با نام area ایجاد کنید و آن را در حالت انتخاب قرار دهید.
- رنگ آبی را از پالت رنگ ها انتخاب کنید و قسمت هایی را که می خواهید اکشن روی آن اعمال شود را با قلموی نرم رنگ بزنید.
- در انتها بسته به جهتی که قرار است اکشن روی آن اعمال شود یکی از چهار حالت Right , Left , Up یا Down را از پنل اکشن انتخاب کنید سپس بر روی دکمه Play کلیک کنید.
- کار تمام است در آخر هم می توانید تصویر نهایی خود را شخصی سازی کنید.
چند نکته :
- دقت کنید که گزینه RGB color و 8bits/channel از قسمت Mode از زیر منوی Image فعال باشد.
- توجه کنید که لایه تصویر شما در پنل لایه ها در حالت Background باشد.
- همچنین گزینه add ”copy“ to copied layers and groups در قسمت Panel options فعال باشد. (فقط برای نسخه ی CS5 و بالاتر)
- حتما از نسخه انگلیسی فتوشاپ استفاده کنید.











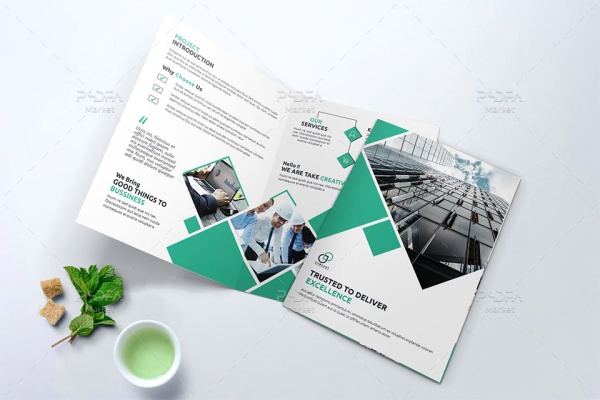
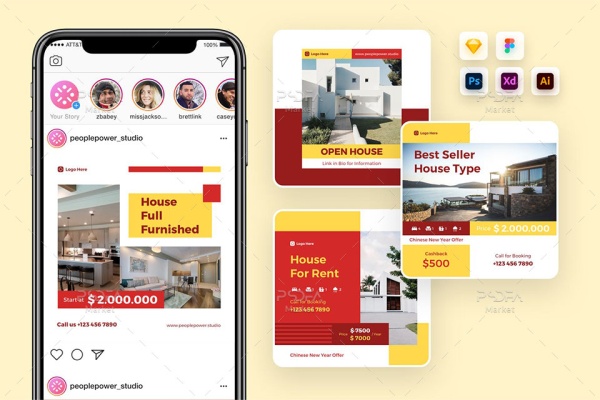



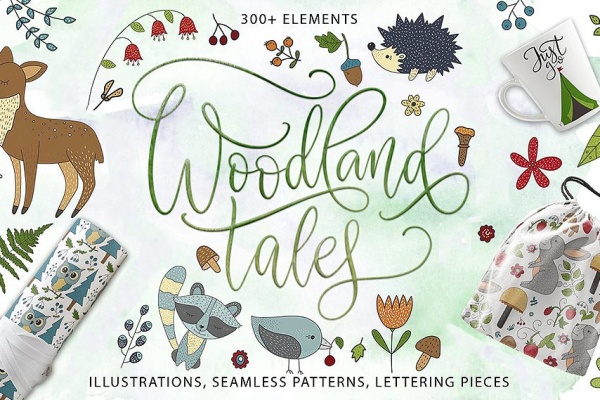
سلام چند بار انجام دادم دقیق مثل فیلم ولی تیکه ای کهآبی میکنم آخرش به جای اینکه آتیش بشه قرمز میشه
سلام
به احتمال زیاد شما یکی از مراحل رو درست انجام نمیدید. به نام دو لایه subject و area دقت داشته باشید حتما باید با حروف کوچک و بدون غلط املایی نوشته شوند. در آخر هم باید لایه area در حالت انتخاب باشد و اکشن را Play کنید.
سلام .ممنون از توضیحات با جزییات دقیقتون فقط اینکه در حین اجرای اکشن به لایه ای به اسم “ash br 001” گیر میده و در نهایت هم نتیجه خوبی اعمال نمیکنه چی کار کنم؟مرسی
سلام ، مرسی
اکشن هیچ گونه مشکلی نداره و چند بار هم توسط ما تست شده ، اگه تمام مراحل رو مانند فیلم آموزشی طی کنید نباید با مشکلی مواجه بشید . البته عکسی رو که می خواهید روی اون اکشن رو اعمال کنید باید دارای کیفیت مطلوبی باشه ( حداقل 3000 * 2000 پیکسل ) همچنین به اون چهار نکته تیک دار بالای ویدئو آموزشی نیز دقت کنید.