گذاشتن ریش و سبیل بر روی چهره و صورت در فتوشاپ + فیلم آموزشی
گذاشتن ریش و سبیل بر روی چهره و صورت
اکشن فتوشاپ گذاشتن ریش و سبیل بر روی چهره در فتوشاپ ( Facial hair photoshop action ) یکی دیگر از سری اکشن های فوق العاده زیبا ، جذاب و کاربردی در فتوشاپ است . توسط این اکشن و با استفاده از فیلم آموزشی که برای شما در این پست قرار داده ایم خیلی راحت و بدون داشتن دانش قبلی می توانید بر روی هر نوع چهره ای ریش و سبیل قرار دهید و آن را متناسب با نیاز خود شخصی سازی کنید . کافی است طبق آموزش مراحل را دنبال کنید تا به نتیجه مطلوب خود برسید. این اکشن برای استفاده در تصاویر چهره با کیفیت رزولوشن 2000 تا 3000 پیکسل و برای تصاویر مدل ( تصویر کامل ) تا رزولوشن 6000 تا 7000 پیکسل توصیه می شود.
آموزش استفاده از اکشن Facial hair photoshop action
- تصویر خود را در برنامه فتوشاپ باز کنید.
- چنانچه لازم است تصویر خود را از منوی Image سپس از قسمت Image Size به 2000 تا 3000 پیکسل تغییر اندازه دهید.
- فایل Facial Hair Brushes.abr موجود در پوشه را در فتوشاپ نصب کنید. ( کافی است فایل را در برنامه باز کنید. )
- فایل Facial Hair Patterns.pat را نیز نصب کنید.
- همچنین فایل Facial Hair Photoshop Action.atn را نیز نصب نمائید.
- حالا از پنل اکشن ها بر روی گزینه Facial Hair Photoshop Action کلیک کنید سپس دکمه Play را بزنید.
- در ادامه کار از شما می خواهد تا از گزینه Place در زیر منوی File شکل ریش مورد نظر را وارد کنید . بر روی Stop کلیک کرده و از گزینه Place شکل مورد نظر خود را که در پوشه Beard shapes وجود دارد را وارد کنید.
- بعد از وارد کردن شکل ریش آن را متناسب با چهره عکس خود هماهنگ کنید سپس بر روی دکمه Play کلیک کنید.
- در ادامه مانند مرحله قبل بر روی دکمه Stop کلیک کرده و این بار از پوشه Mustaches shapes شکل سبیل مناسب را انتخاب کرده و اندازه آن را تنظیم کنید و سپس بر روی دکمه Play در پنل اکشن کلیک کنید.
- کار تمام است . حال با دابل کلیک بر روی لایه Change Color Here وارد پنجره جدید می شوید . طبق آموزش تصویری رنگ ریش و سبیل را متناسب با رنگ مو تغییر دهید سپس از منوی File بر روی گزینه Save کلیک کنید و پس از ذخیره به پنجره قبل باز گردید و عکس نهایی خود را ذخیره کنید.
چند نکته :
- دقت کنید که گزینه RGB color و 8bits/channel از قسمت Mode در زیر منوی Image فعال باشد.
- توجه کنید که لایه تصویر شما در پنل لایه ها در حالت Background باشد.
- همچنین گزینه add ”copy“ to copied layers and groups در قسمت Panel options فعال باشد. (فقط برای نسخه ی CS5 و بالاتر)
- حتما از نسخه انگلیسی فتوشاپ استفاده کنید.


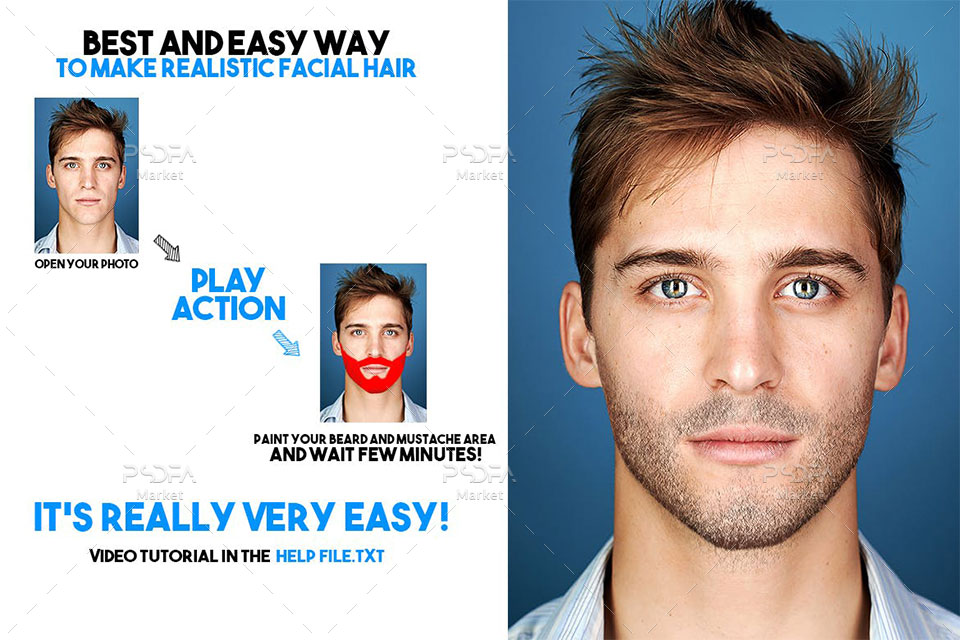
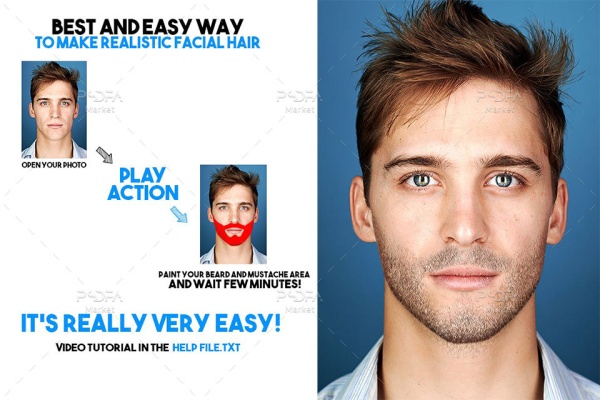

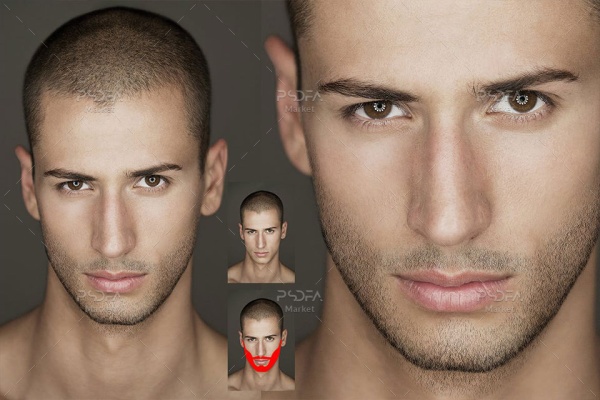
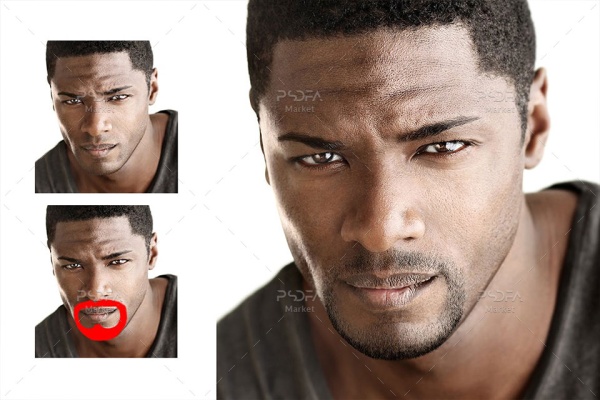
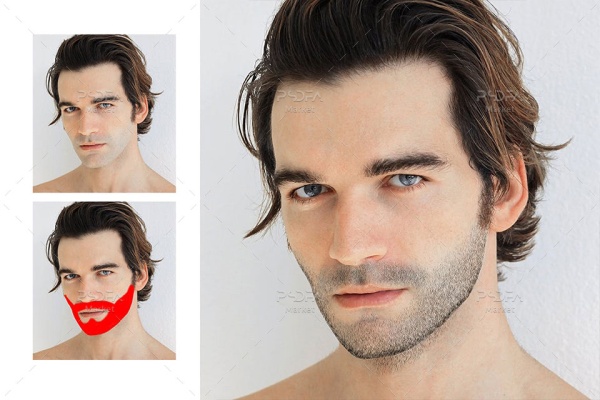
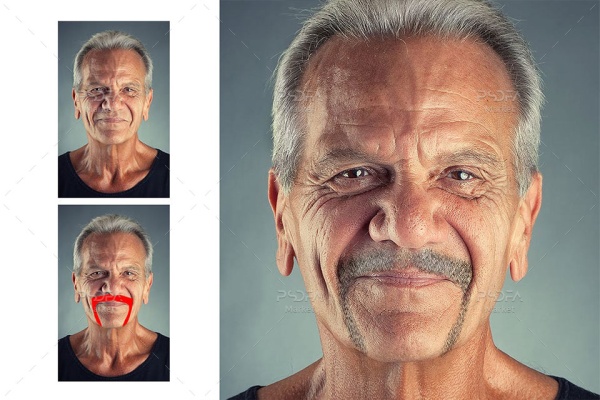

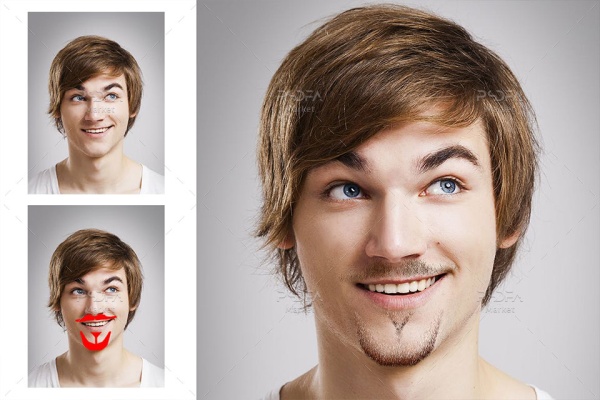
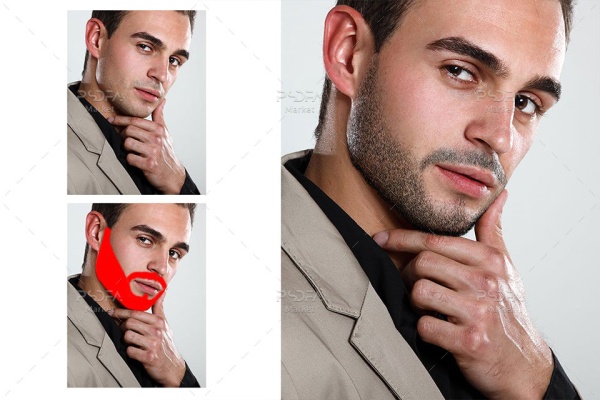


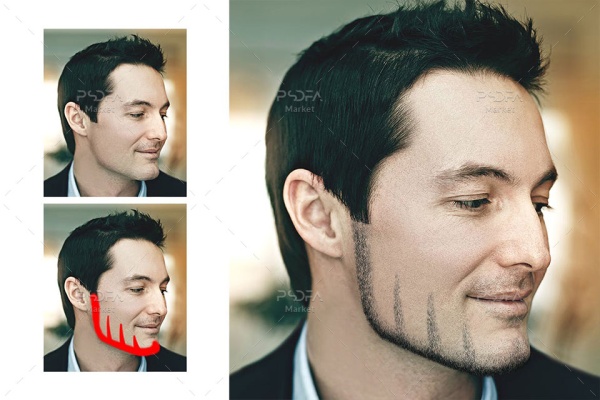
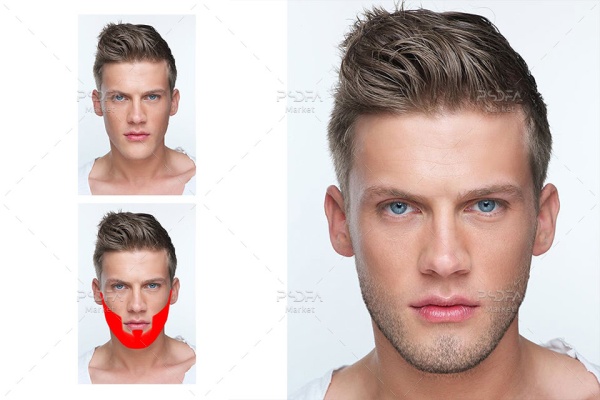
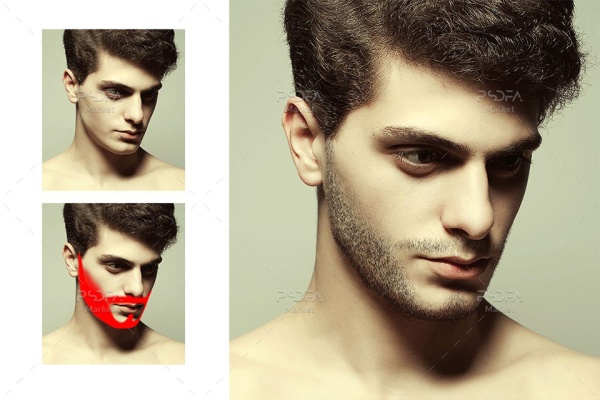

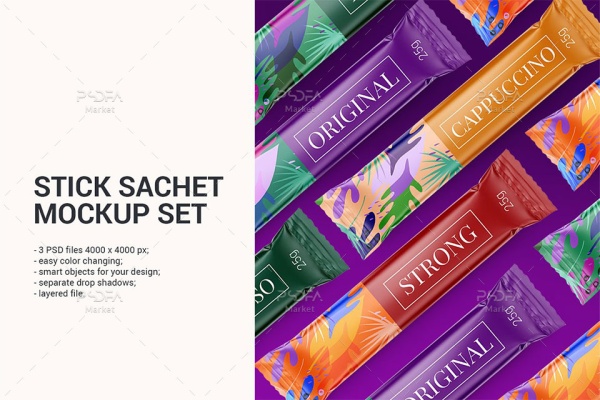
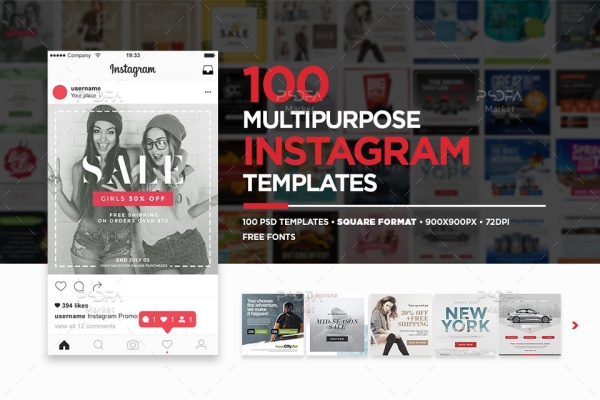

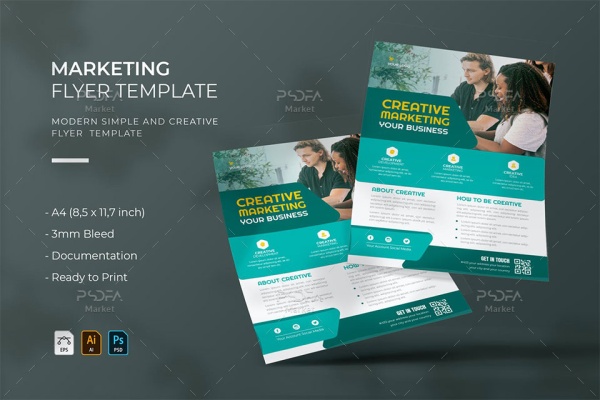

خوب بود..ولی باید ریش رو هم قهوه ای می کردی…اما اصولا استفاده از اکشن زیاد توصیه نمی شه و برای افراد مبتدی هست … اگه قصد یادگیری فتوشاپ را دارید .این کارو دستی انجام بدید…ممنون از این که این کامنت رو خوندین
سلام من تمام مراحلو درست پیش میرم اما هنگام پلی کردن اکشن وسطاش یه اروری میده به این صورت
the command “storke” not available
هرکاری هم کردم درست نشد بنظرتون مشکل از کجاست؟
سلام
شما از چه نسخه فتوشاپ استفاده می کنید؟ همچنین آیا از نسخه کامل یا از نسخه های پرتابل یا قابل حمل استفاده می کنید؟ به مرحله افزودن ریش و سبیل می رسید؟
از cs6 نسخه پرتابل بله به مرحله افزودن هم میرسم
به احتمال زیاد مشکل شما استفاده از نسخه سبک و پرتابل هست. اگر سیستم شما از نظر سخت افزار مشکلی نداره پیشنهاد می کنم از نسخه های CC و کامل فتوشاپ استفاده کنید. نسخه 2018 رو می تونید از این مطلب دریافت کنید.
سلام وقت بخیر
چه فتوشاپی برای این کار نصب کنیم من فتوشاپ ۸ دارم حتی وقتی گزینه image رو میزنم mood نداره
سلام
اگر سیستم شما از نظر سخت افزار مشکلی نداره و در حد قابل قبولی هست پیشنهاد می کنیم از جدیدترین نسخه های CC استفاده کنید. در غیر این صورت از آخرین نسخه های CS استفاده کنید.
سلام من فتو شاپ 2015 دارم ولی وقتی اکشن اخری رو پلی میکنم یه همچین ایرادی میده
could not transform because initial bounding rectangle is empty
خواهشا کمک کنید
سلام ;
لطفا برای پاسخگویی بهتر اسکرین شاتی از خطایی که در حین اجرای اکشن دریافت می کنید به همراه پنل لایه ها ارسال کنید. برای راحتی هر چه بیش تر می توانید از آی دی تلگرام @psdfaGR استفاده کنید.
عالی بود با تشکر از شما
مرسی ، ممنون