آموزش تصویری تبدیل تصاویر وکتور eps و ai به تصاویر psd لایه باز برای فتوشاپ
تبدیل تصاویر وکتور به PSD
در این مطلب قصد داریم بگوییم چگونه می توان تصاویر وکتور که فرمت آن ها eps یا ai هست را به تصاویر کاملا لایه باز با فرمت psd تبدیل کرد تا بتوان آن ها را در نرم افزار فتوشاپ ویرایش یا ادیت نمود. خب شاید خیلی از شما دوستان اطلاع داشته باشید که تصاویر وکتور از نوع تصاویر برداری هستند و با نرم افزار ایلوستریتور ایجاد و قابل ویرایش هستند. پس برای تبدیل تصاویر وکتور به تصاویر لایه باز با فرمت psd به نرم افزار ایلوستریتور و یک فایل وکتور نیاز داریم.
در ابتدا نرم افزار ایلوستریتور را اجرا کنید. اگر آن را ندارید می توانید از سایت های دانلود نرم افزار دریافت کنید. بعد از اجرای نرم افزار با محیطی شبیه تصویر زیر رو به رو خواهید شد.

حال برای وارد کردن فایل وکتور از قمست File بر روی گزینه Open کلیک کنید و فایل وکتور خود را وارد برنامه کنید. همچنین می توانید با استفاده از درگ کردن فایل خود را در برنامه رها کنید تا فایل اجرا شود. در اینجا من یک تصویر با دو پسوند ai و eps دارم که در تصویر زیر مشاهده می کنید.

حالا یکی از فایل ها را وارد ایلوستریتور می کنم (ai یا eps فرقی ندارد روال کار به یک صورت است). تصویر زیر را مشاهده کنید.

نکته مهم : برای اینکه تمام لایه های شما به صورت لایه هایی مجزا در نرم افزار فتوشاپ دیده شوند حتما هر <Path> را در لایه ای مجزا قرار داده سپس اقدم به خروجی گرفتن کنید. پس اگر <Path> ها در لایه هایی جدا نیستند ابتدا لایه هایی جدید (New Layer) ایجاد کرده سپس با استفاده از درگ کردن هر <Path> را در لایه ای مجزا قرار دهید. برای روشن تر شدن مطلب به تصویر زیر دقت کنید.

پس از اینکه از قرار داشتن هر <Path> در لایه ای جدا مطمئن شدید حال برای تبدیل فایل وکتور به psd از قسمت File بر روی گزینه Export سپس Export As کلیک کنید. مانند تصویر زیر…

در پنجره باز شده یک نام برای فایل جدید وارد کنید سپس از قسمت Save As Type گزینه (Photoshop (*.PSD را انتخاب کرده در نهایت بر روی دکمه Export کلیک کنید.

در مرحله بعد پنجره Photoshop Export Options باز می شود تنظیمات آن را مانند تصویر زیر انجام دهید و در پایان بر روی OK کلیک کنید.

تبریک می گوییم فایل psd شما آماده است حال می توانید در نرم افزار فتوشاپ آن را اجرا و ویرایش کنید. فایل لایه باز من به این حالت درآمد.
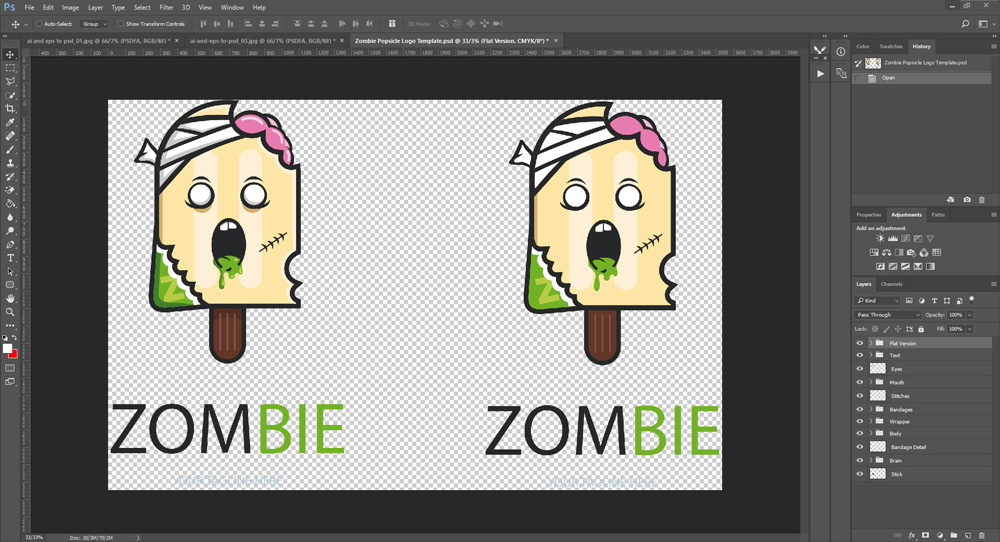
امیدواریم این آموزش مورد استفاده شما عزیزان قرار گرفته باشد. چنانچه سوال و یا ابهامی در این باره داشتید از قسمت پاسخ دهید با ما در ارتباط باشید.



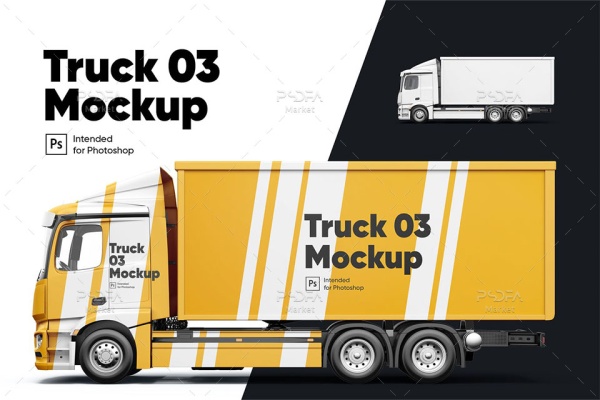
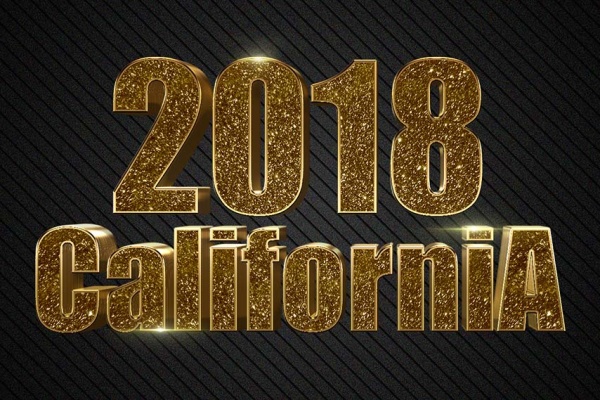

سایت تون و توضیحاتتون بی نظیره . اما بهتر از اون ها پاسخگوییتون به نظرات و دیدگاه هاست.
خواهش می کنم. ممنون و تشکر از شما
دمتون گرم با این سایت عالی و وفایل های و مطالب فوق العاده به درد بخور ..
ممنون از شما ، تشکر
سلام دوستان داخل ai اگر کاملا کل وکتورها رو از حالت گروپ دربیارید و همه مجزا بشن اونوقت طبق همین آموزش داخل فتوشاپ به صورت لایه های مجزا باز میشن.
سلام
ممنون از پاسخ شما
سلام نسخه ایلستریتور من CC هست و گزینه EXPORT AZ رو نداره تمام مراحل رو انجام میدم باز هم خروجی به صورت لایه باز بهم نمیده چیکار کنم؟ ممنون میشم راهنمایی کنید
سلام
این روش برای تمام فایل های وکتور کاربرد ندارد . البته نه اینکه نتوان آن ها را به PSD تبدیل کرد ولی زمان زیادی رو باید صرف این کار کنید. برای این منظور با توجه به مراحل گفته شده به خصوص “نکته مهم” توجه داشته باشید.
سلام.
بعضی فایل ها لایه هاش نمیاد.
تفاوت ش با آموزش شما اینه که گزینهpereserve text ….خاموش ه البته تیک ش خورده
در نهایت یک jpgمیده و چند تا فولدر خالی
سلام
شما باید هر Path را در یک لایه مجزا قرار دهید تا بتوانید آن را به صورت لایه باز در فتوشاپ ببینید. پس برای هر Path یک New Layer ایجاد کرده سپس با استفاده از درگ کردن هر Path را در این لایه ها قرار دهید.
سلام
من برنامه رو نصب کردن نسخه cs6 اما با درگ کردن فایل نمیاد تو برنامه. ممنون میشم راهنمایی کنید.
سلام
با درگ کردن باید فایل در برنامه اجرا بشه ولی اگر با این کار فایل شما در برنامه باز نشد از منوی File بر روی Open کلیک کنید و فایل خود را در برنامه اجرا کنید.
سلام. تبدیل فایل ایلوستریتور به PSD همین روشی هست که در آموزش اومده. منتها یک نکته ای داره که بنده بعد از کلی تحقیق متوجه شدم. اینکه شما بدون دونستن اون نکته اقدام به تبدیل فایل بکنی ، میشه گفت که 95% مواقع فایل بصورت تک لایه در فتوشاپ ظاهر میشه و نه لایه لایه.
برای تبدیل فایل های ایلوستریتور به PSD واقعی ، من می تونم کمک کننده باشم !
سلام ;
ممنون از ارسال دیدگاه شما دوست عزیز ، خوشحال می شویم آموزش شما رو در این رابطه با سایر کاربران به اشتراک بگذاریم.
سلام وقت بخیر
تمام موارد روکه فرمودید انجام دادم بازم نشد
سلام ، تشکر
در هنگام تبدیل ، پنل لایه ها باید باز باشد اگر باز نیست از منوی Window بر روی Layers کلیک کنید تا این پنل باز شود سپس بر روی لایه بالایی کلیک کنید یعنی آن را در حالت انتخاب درآورید. هنگام خروجی گرفتن هم حتما گزینه Write Layers را انتخاب کنید.
درود بر شما متاسفانه نمیتونم گزینه Write Layers رو با گزینه CMYK فعال کنم اما در حالت RGB اجازه فعال کردن رو بهم میده
سلام
برای تبدیل مد تصویر در ایلوستریتور از منوی File بر روی گزینه Document Color Mode رفته و مد تصویر را به CMYK Color تغییر دهید تا مشکل خروجی گرفتن با این مد برطرف شود.
سپاس بیکران از شما بزرگوار، لطفتون بی نهایت بود. خدا همواره همراهتان
سلام من توی این برنامه وکتور رو با فرمت eps و ai براساس دستورالعمل های شما به psd تبدیل و تو فتوشاپ اجرا کردم ولی به صورت لایه نیافتاد بلکه بصورت یک عکس png درومد. میشه راهنمایی کنید؟
سلام
اگر برای اولین بار است که نرم افزار ایلوستریتور را نصب کرده اید از منوی اصلی بر روی Window کلیک کرده و از لیست باز شده گزینه Layers را انتخاب کنید تا پنل لایه ها اجرا شود. حال لایه ها را در حالت انتخاب درآورید و ادامه کار رو مانند آموزش ادامه دهید و خروجی بگیرید. در هنگام خروجی گرفتن حتما گزینه Write Layers را انتخاب کنید.
سلام
من هم مشکل مثل آقا مسعود همین مشکل رو دارم . و همین روشهایی رو که گفتید انجام دادم. باز هم فایل بصورت یه عکس میاد تو فتوشاپ و هیچ لایه ای نداره
سلام
اگر طبق آموزش و پاسخی که به کاربر “مسعود” ارسال شده است پیش بروید نباید مشکلی وجود داشته باشد. با این حال اگر نتوانستید با فرمت psd از فایلتون خروجی تهیه کنید آن را در یکی از سایت های آپلود ، آپلود کرده و لینک آن را در همین دیدگاه ارسال کنید تا بررسی شود.