بزرگ کردن اندازه چشم ها در فتوشاپ با اکشن Big Eyes
بزرگ کردن اندازه چشم ها در فتوشاپ
در این مطلب شاهد اکشن فوق العاده زیبای بزرگ کردن اندازه چشم ها در فتوشاپ می باشید. توسط این اکشن که با فرمت atn در سایت قرار داده شده است قادر خواهید بود اندازه و سایز چشم ها را در تصاویر خود تغییر داده و آن ها را کمی از حالت عادی بزرگ تر جلوه دهید. کار با این اکشن نسبت به سایر اکشن هایی که در سایت منتشر شده است کمی متفاوت تر و دشوارتر است البته نگران این موضوع نباشید آن قدرها هم مشکل نیست فقط کافی است کار با ابزارهای Select کردن را به یاد داشته باشید. خب سر شما دوستان را بیش تر از این به درد نمی آورم و بدون توضیحات بیش تر به سراغ آموزش استفاده از این اکشن می پردازیم پس در ادامه بحث با ما همراه باشید.
آموزش استفاده از اکشن بزرگ کردن اندازه چشم ها در فتوشاپ
- قبل از هر چیز فایل فشرده را از قسمت دریافت فایل همین مطلب دانلود کرده و آن را توسط نرم افزار Winrar از حالت فشرده خارج کنید.
- حال در پوشه Big Eyes یک فایل اکشن با فرمت atn وجود دارد که باید آن را در نرم افزار فتوشاپ نصب کنید. چنانچه با نصب اکشن و یا کار با آن ها در فتوشاپ مشکل دارید لطفا این مطلب را مطالعه فرمائید.
- خب فعلا با اکشن کاری نداریم. تصویری را که تمایل دارید سایز چشم های آن را تغییر دهید را وارد برنامه کنید. (لایه تصویر شما باید یک لایه Background باشد. همچنین مد تصویر آن هم باید RGB Color/8 Bit باشد).
- یک لایه در بالای لایه Background ایجاد کنید و نام آن را left بگذارید. (دقت داشته باشید در تمام مراحل آموزش از حروف کوچک استفاده کنید و Caps Lock کیبورد شما هم خاموش باشد).
- در این آموزش ما به 6 لایه نیاز داریم که طبق مراحل زیر آن ها را ایجاد می کنیم.
- با استفاده از ابزار Elliptical Marquee Tool محدوده اطراف چشم سمت چپ را انتخاب کرده و از آن یک کپی تهیه کنید و با استفاده از از کلیدهای ترکیبی Ctrl + V آن را در لایه left پیست کنید. (البته ما در این آموزش از ابزار Pen استفاده کرده ایم و به شما هم پیشنهاد می کنیم از این ابزار استفاده کنید و سعی کنید کار با این ابزار را یاد بگیرید). تصویر زیر …

- یک لایه جدید ایجاد کنید و نام آن را right قرار دهید همانند مرحله قبل همان کار را برای چشم سمت راست نیز انجام دهید. مانند تصویر زیر …

- یک لایه دیگر ایجاد کنید و نام آن را right sclera قرار دهید. با استفاده از ابزار Quick Selection محدوده سفید رنگ چشم (صلبیه چپ) لایه Background را انتخاب کرده و از آن کپی تهیه کنید سپس در این لایه پیست کنید.

- طبق مرحله قبل همین کار را برای چشم سمت چپ نیز انجام دهید و نام لایه آن را left sclera قرار دهید.

- خب بریم سراغ لایه پنجم . بدون معطلی یک لایه جدید ساخته و نام آن را right iris بگذارید. حال باید از عنبیه تصویر کپی تهیه کنیم. ابزار Quick Selection را انتخاب کرده و از عنبیه سمت راست کپی بگیرید و در آخر در این لایه پیست کنید.

- لایه ششم و آخرین لایه خب آن را بسازید و نامش را left iris بگذارید. طبق مرحله قبل برای عنبیه سمت چپ نیز همان کار را انجام دهید. اگر تا اینجای کار را درست انجام داده باشید پنل لایه های شما باید مثل شکل زیر باشد. اگر این طور نیست آن را ویرایش کنید.

- خسته نباشید سختی کار تا همین جا بود ادامه کار دیگر بر عهده اکشن است. اگر پنل اکشن های شما باز نیست از منوی Window بر روی گزینه Actions کلیک کنید تا این پنجره نمایان شود. پس از باز شدن پنل اکشن ها به دنبال پوشه Big Eyes که در اولین مرحله آن را نصب کردید بگردید. در این پوشه دو اکشن با نام های 1 و 2 وجو دارد که هر کدام به نسبت معینی سایز چشم ها را تغییر می دهد. در حالی که لایه left iris در حالت انتخاب قرار دارد یکی از اکشن ها را انتخاب کرده و در نهایت بر روی آیکون Play زیر پنل اکشن ها کلیک کنید تا اکشن فعال شود. کمی صبر کنید تا کار اکشن به اتمام رسد.

- اگر کار را به درستی انجام داده باشید پس از اتمام کار اکشن خواهید دید که چشم های تصویر شما بزرگ تر از قبل شده است حال می توانید از قسمت پنل لایه ها تصویر به دست آمده خود را ویرایش کنید و آن را مطابق میل خود تغییر دهید. به عنوان مثال می توانید رنگ چشم ها ، نوع چشم ، رنگ و گرادینت های تصویر و … را ویرایش کنید.
چند نکته :
- برای بهتر جلوه دادن چشم های تصویر خود سعی کنید از ابزار Pen برای انتخاب قسمت های مختلف تصویر استفاده کنید. همانطور که در اول این آموزش هم گفته شد ما در این آموزش از ابزار Pen استفاده کرده ایم.
- جهت راحتی و درک بهتر شما از این آموزش فایل psd تکمیل شده این آموزش و همچنین فایل psd هر 6 لایه ساخته شده را در فایل فشرده قرار داده ایم که از آن ها نیز می توانید استفاده کنید.
- چنانچه سوال و یا ابهامی در استفاده از این اکشن داشتید می توانید از این قسمت با ما در ارتباط باشید.
جزئیات بیش تر :
- کیفیت بالای اکشن
- فرمت atn و psd
- قابل استفاده در نرم افزار فتوشاپ
- تست شده بر روی فتوشاپ نسخه CS6
- به همراه فایل psd تکمیل شده آموزش و 6 لایه ساخته شده و همچنین فایل jpg راهنمای تصویری


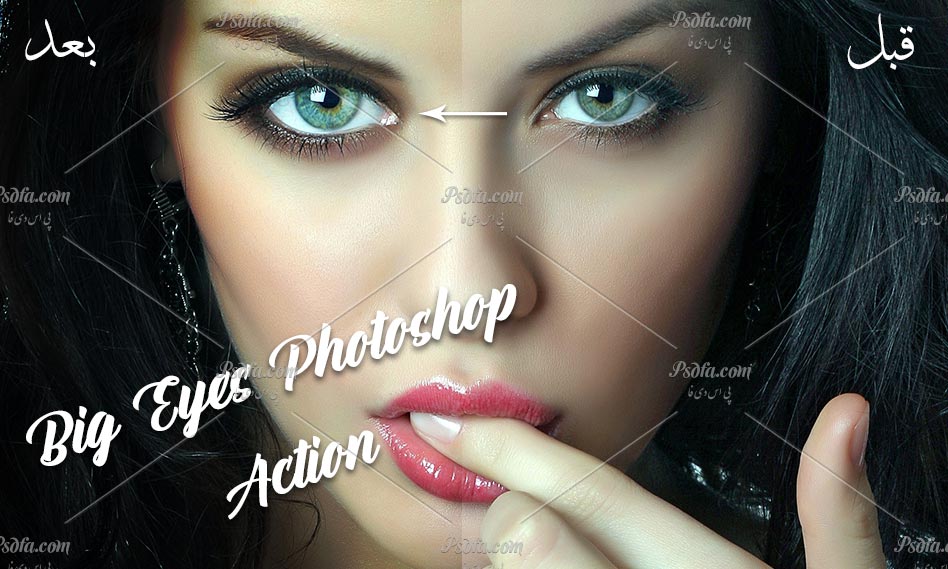


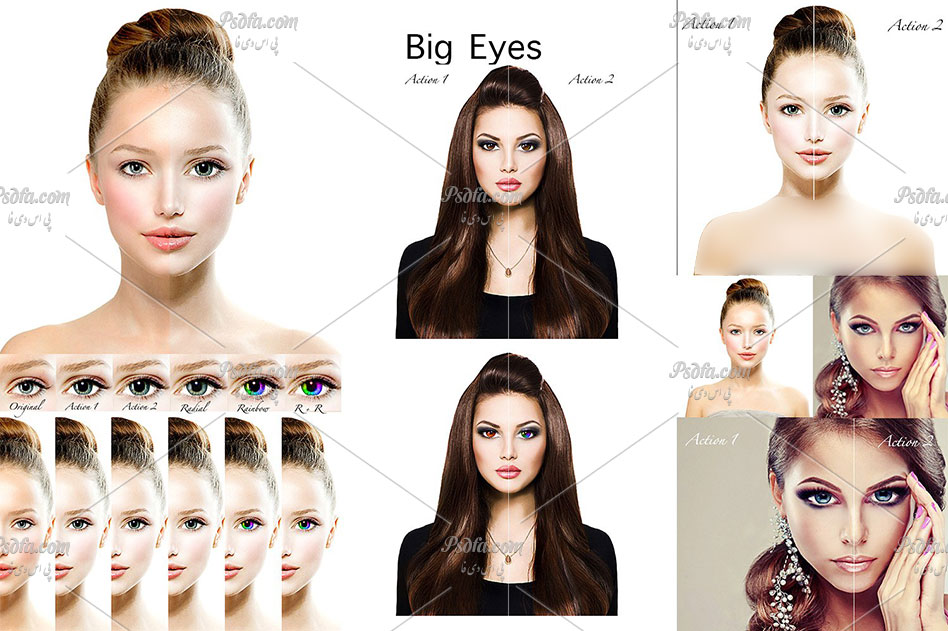

آموزش نصب فونت و استفاده از فونت های نصب شده در سیستم
آموزش نصب فونت و استفاده از فونت های نصب شده در سیستم شاید خیلی از شما دوستان زیاد با نصب فونت ها در سیستم مشکل نداشته باشید و این کار برای شما امری سهل و...
کلیپ آرت سیب ، گل و چوب دارچین با فرمت PNG برای فتوشاپ
تصاویر کلیپ آرت سیب ، گل و چوب دارچین در این مطلب شاهد مجموعه تصاویر کلیپ آرت سیب ، گل و چوب دارچین با فرمت PNG برای فتوشاپ می باشید. این مجموعه شامل 26 فایل PNG...
تراکت و پوستر تور تفریحی و گردشگری لایه باز برای فتوشاپ
تراکت و پوستر تور تفریحی و گردشگری تراکت و پوستر تور تفریحی و گردشگری که در این مطلب شاهد آن هستید یک قالب آماده و یا طرح لایه باز است که مناسب جهت استفاده و...
استایل و افکت سه بعدی برجسته برای متن و اشکال به صورت لایه باز
افکت سه بعدی برجسته در این پست شاهد استایل و افکت سه بعدی برجسته برای متن و اشکال به صورت لایه باز مناسب جهت استفاده و ویرایش در نرم افزار فتوشاپ می باشید. افکت ها...
موکاپ تیشرت آستین بلند مردانه به همراه نسخه انیمیشن 360 درجه
موکاپ تیشرت آستین بلند مردانه موکاپ تیشرت آستین بلند مردانه به همراه نسخه انیمیشن 360 درجه مجموعهای با کیفیت و زیبا از 1+3 قالب لایه باز و آماده است که در نماهای مختلف طراحی شدهاند...
کلیپ آرت نقاشی آبرنگی گل بنفشه بدون بک گراند با فرمت PNG
نقاشی آبرنگی گل بنفشه در این مطلب شاهد مجموعه تصاویر کلیپ آرت نقاشی آبرنگی گل بنفشه بدون بک گراند مناسب جهت استفاده در طرح های گرافیکی می باشید. این مجموعه تصویر کلیپ آرت در قالب 29...