آموزش تصویری تبدیل تصاویر وکتور eps و ai به تصاویر psd لایه باز برای فتوشاپ
تبدیل تصاویر وکتور به PSD
در این مطلب قصد داریم بگوییم چگونه می توان تصاویر وکتور که فرمت آن ها eps یا ai هست را به تصاویر کاملا لایه باز با فرمت psd تبدیل کرد تا بتوان آن ها را در نرم افزار فتوشاپ ویرایش یا ادیت نمود. خب شاید خیلی از شما دوستان اطلاع داشته باشید که تصاویر وکتور از نوع تصاویر برداری هستند و با نرم افزار ایلوستریتور ایجاد و قابل ویرایش هستند. پس برای تبدیل تصاویر وکتور به تصاویر لایه باز با فرمت psd به نرم افزار ایلوستریتور و یک فایل وکتور نیاز داریم.
در ابتدا نرم افزار ایلوستریتور را اجرا کنید. اگر آن را ندارید می توانید از سایت های دانلود نرم افزار دریافت کنید. بعد از اجرای نرم افزار با محیطی شبیه تصویر زیر رو به رو خواهید شد.

حال برای وارد کردن فایل وکتور از قمست File بر روی گزینه Open کلیک کنید و فایل وکتور خود را وارد برنامه کنید. همچنین می توانید با استفاده از درگ کردن فایل خود را در برنامه رها کنید تا فایل اجرا شود. در اینجا من یک تصویر با دو پسوند ai و eps دارم که در تصویر زیر مشاهده می کنید.

حالا یکی از فایل ها را وارد ایلوستریتور می کنم (ai یا eps فرقی ندارد روال کار به یک صورت است). تصویر زیر را مشاهده کنید.

نکته مهم : برای اینکه تمام لایه های شما به صورت لایه هایی مجزا در نرم افزار فتوشاپ دیده شوند حتما هر <Path> را در لایه ای مجزا قرار داده سپس اقدم به خروجی گرفتن کنید. پس اگر <Path> ها در لایه هایی جدا نیستند ابتدا لایه هایی جدید (New Layer) ایجاد کرده سپس با استفاده از درگ کردن هر <Path> را در لایه ای مجزا قرار دهید. برای روشن تر شدن مطلب به تصویر زیر دقت کنید.

پس از اینکه از قرار داشتن هر <Path> در لایه ای جدا مطمئن شدید حال برای تبدیل فایل وکتور به psd از قسمت File بر روی گزینه Export سپس Export As کلیک کنید. مانند تصویر زیر…

در پنجره باز شده یک نام برای فایل جدید وارد کنید سپس از قسمت Save As Type گزینه (Photoshop (*.PSD را انتخاب کرده در نهایت بر روی دکمه Export کلیک کنید.

در مرحله بعد پنجره Photoshop Export Options باز می شود تنظیمات آن را مانند تصویر زیر انجام دهید و در پایان بر روی OK کلیک کنید.

تبریک می گوییم فایل psd شما آماده است حال می توانید در نرم افزار فتوشاپ آن را اجرا و ویرایش کنید. فایل لایه باز من به این حالت درآمد.
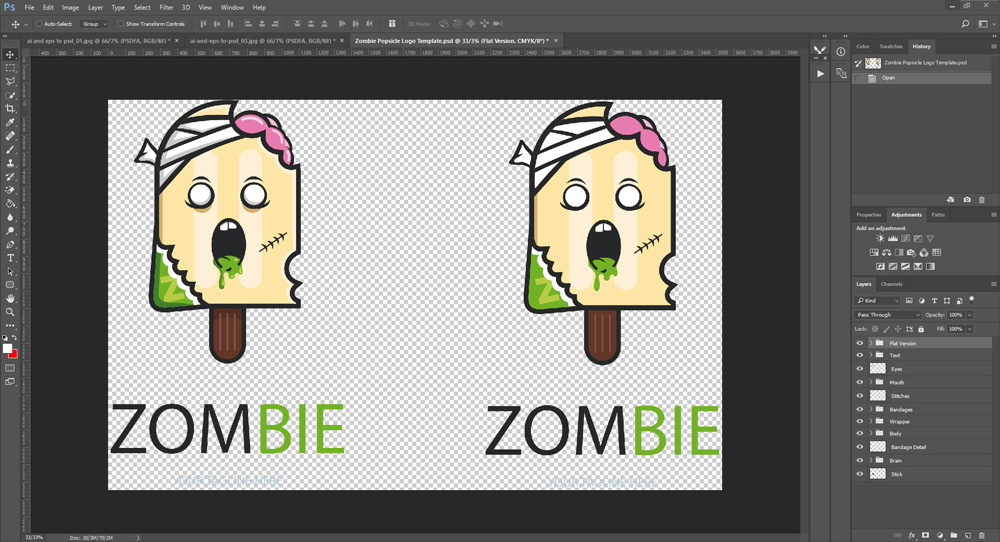
امیدواریم این آموزش مورد استفاده شما عزیزان قرار گرفته باشد. چنانچه سوال و یا ابهامی در این باره داشتید از قسمت پاسخ دهید با ما در ارتباط باشید.





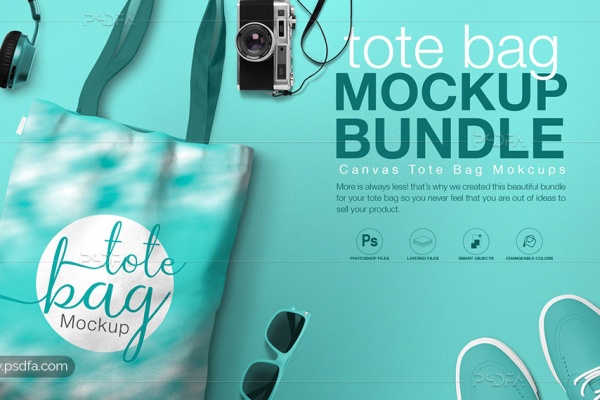
سلام ببخشید آیا حتما باید cmyk خروجی بگیریم اگر RGB بخواهیم چی؟تو فتوشاپ عوض کنیم؟
سلام
در برنامه ایلاستریتور از منوی File گزینه Document Color Mode رو به RGB تغییر بدید.
ممنون.یعنی اگر طرح رو برای مانیتور لازم داشتیم rgb و اگر برای چاپخونه لازم داشتیم اون وقت cmyk. درسته؟
بله درسته
سلام. من نمیخوام فایل به صورت لایهباز بیاد. از تپ یه سایتی کلّی فایل منحنی وکتور دانلود کردم که همشون تو یه فایل eps هستن( برا همین کوچیکن.). حالا
میخوام با کیفیت فایل psd خروجی بگیرم. امّا وقتی گروپ طرحی رو که میخوام psd بگیرم انتخاب میکنم و export as رو میزنم، فایل نهایی کیفیتش کمه.
با تشکّر فراوان از آموزشهای عالیتون 🙂
سلام
اگر شما فقط قصد دارید که کیفیت و رزولوشن فایلتون در فتوشاپ بالا باشه نیازی نیست اون رو به psd تبدیل کنید. لایهای رو که نیاز دارید با همون فرمت eps, ai و یا svg خروجی بگیرید ولی زمانی که میخواهید وارد فتوشاپ کنید ابعاد اون رو تغییر داده و از ابعاد بزرگتری استفاده کنید. کیفیت فایل خراب نمیشه
سلام ممنون از راهنمایی تون ولی کیفیتش خیلی پایینه راهی نیست کیفیتش کم نشه
سلام
البته بهترین راه این است که از خود ایلاستریتور برای ویرایش بعضی از فایل ها استفاده کنیم. ولی از نظر کیفیت نباید طرح شما تغییری پیدا کند.
سلام و عرض ادب
آیا امکان تغییر فرمت فایل ها به صورت جمعی از ai با psd وجود دارد. یا اینکه فقط فایل تکی قابل تبدیل است.
تشکر از مطلب خوبتون.
سلام ، ممنون از شما
خیر فایل ها رو باید به صورت تکی وارد برنامه سپس Export کنید.
مرسی از اینکه با به اشتراک گذاری اطلاعات و مطالب خوبتون همه رو در جریان دانش عالی قرار می دهید و امیدوارم همیشه پرنور بدرخشید
سلام
ممنون و تشکر از شما